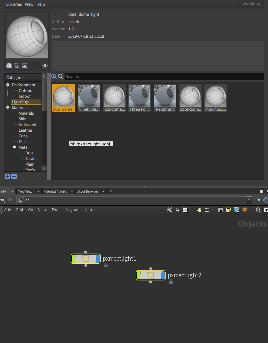...
...
Preset Browserを開く場合は、Houdini > New Pane Tab Type > RenderMan Preset Browser
Presets include categories for light rigs, environment lights, and materials.
You can search for assets by name, usage category, or metadata.
You can choose two sizes of preset images.
Materials
Saving/Exporting a material is easy!
...
Select the PxrMaterialBuilder Node (the export will recognize connected nodes) Be sure there's a (single) BxDF inside the Material Builder or we don't know what to save/render.
...
Works with PxrSurface / PxrLayerSurface and Lama materials
...
Choose the category you want from the Preset Browser
Choose the Save icon (the material ball+ icon underneath the preview image)
For convenience, you can also drag and drop the PxrMaterialBuilder to save the asset. Select the node, click and hold the left mouse button, drag the node onto the Preset Browser tab, and let go of the mouse button.
...
Give it a useful name and any desired metadata for your pipeline
...
RenderMan will generate a preview swatch render, this will auto-populate in the Preset Browser
...
Importing/Using a saved asset
Simply right-click and choose "Import and Assign" to a selected object
Make any adjustments for your object as needed!
Light Rigs
Saving/Exporting a light rig is as easy as materials!
Make sure that the LighRigs category is selected.
Select the light nodes that you want to go into the light rig asset.
Click the Save icon (the light bulb icon underneath the preview image)
Give it a useful name and any desired metadata for your pipeline
The same as materials, you can also drag and drop your light nodes onto the Preset Browser tab to create light rigs.
Importing/Using a saved light rig
Simply right-click and choose "Import" to import the light rig into your scene
The Preset Browser will import all the lights in the light rig under one subnet node.
Environment Maps
You can save an Environment Map using the image icon+ underneath the large preview swatch in the Preset Browser
Select the Environment category in the Preset Browser
Choose the desired OpenEXR or .HDR file from the file browser window
You can add/change metadata in the dialog or change the name.
Then we convert the image to a compatible .tex format. This may take time depending on the original image size.
A preview render is then performed and automatically populated in the browser category.
Using a saved map is easy.
Select a PxrDomeLight object node.
Right-click the asset and import.
Changing the map is as easy as double-clicking another environment map asset!
If a PxrDomeLight object node is not selected when importing a map, the Preset Browser will automatically create one for you.
Asset Dependencies
When an asset is saved to disk, all its dependencies are saved to disk too.
These include :
Textures : stored in tex format, UDIM is supported.
HDRI environment maps : stored in tex format. We use a specific combination of flags to compress the texture as efficiently as possible.
OSL shaders : stored in oso format to protect your IP, but you can manually add the osl file in the asset directory if you want to share the source code.
These dependencies can increase the size of a preset on disk and you should bear that in mind if you want to distribute them over the internet.
Cross-Application Materials
RenderManAssets have been designed to be easily transferable from one application (like Houdini) to another (Katana, Maya, Blender, etc) and vice-versa.
Compatibility Issues
Still, it is possible to run into compatibility issues if your material contains native Houdini nodes. To mitigate these problems, each RenderManAsset maintains a list of used nodes and use it to evaluate the preset's compatibility with the current host application and display a warning if it is not compatible.
The system will check :
if the asset contains host-specific nodes
if the asset's renderer version is superior or equal to the current version
if the asset contains host-specific nodes, make sure the current host version is superior or equal to the asset's host version.
Best Practice
If you want to ensure cross-application compatibility, avoid non-Pixar BxDFs and Patterns.
Library Configuration
RenderMan ships with a standard library that can be found in : $RMANTREE/lib/RenderManAssetLibrary
We recommend that you copy the standard library to a location of your choice and leave the default library untouched as a backup. The new copy should be readable and writable. The asset browser will not allow you to create new assets if it points to a non-writable location.
Environment variable
...
Browserにタブ/パネルを追加します。
プリセットには、ライトリグ、環境ライト、およびマテリアルのカテゴリが含まれています。
名前、使用カテゴリ、またはメタデータでマテリアルを検索できます。
2種類のサイズのプリセット画像を選択できます。
Materials
マテリアルの保存/エクスポートは簡単です。
PxrMaterialBuilderノードを選択します(エクスポートは、接続されたノードを認識します)。Material Builderに(単一の)BxDFがあることを確認してください。
PxrSurface / PxrLayerSurfaceとLamaマテリアルが動作します。
Preset Browserから必要なカテゴリを選択してください。
Saveアイコン(プレビュー画像の下にあるマテリアルボール+アイコン)を選択します。
便宜上、PxrMaterialBuilderをドラッグ&ドロップしてアセットを保存することもできます。ノードを選択し、マウスの左ボタンをクリックしたまま、Preset Browserタブの上にノードをドラッグして、マウスボタンを離します。 |
ユーザーのパイプラインに有用な名前と必要なメタデータを付けます。
RenderManは、プレビュースウォッチレンダリングを生成します。これはPreset Browserに自動的に追加されます。
保存したアセットを読み込み/使用します。
右クリックして、「Import and Assign」を選択し、オブジェクトを選択します。
必要に応じてオブジェクトの調整をしてください。
Light Rigs
Light Rigsの保存/エクスポートは、マテリアルと同じくらい簡単です。
Light Rigsカテゴリが選択されていることを確認してください。
Light Rigsアセットに追加するlightノードを選択します。
Saveアイコン(プレビュー画像の下にある電球のアイコン)をクリックします。
ユーザーのパイプラインに有用な名前と必要なメタデータを付けます。
マテリアルと同様に、lightノードをPreset BrowserタブにドラッグアンドドロップしてLight Rigsを作成することも可能です。 |
保存したLight Rigsをインポート/使用します。
右クリックして「Import」を選択すると、Light Rigsがシーンにインポートされます。
Preset Browserは、1つのsubnetノードの下にあるLight Rigs内のすべてのライトをインポートします。
Environment Maps
Preset Browserの大きなプレビュースウォッチの下にあるイメージアイコン+を使用してEnvironment Mapを保存できます。
Preset BrowserでEnvironment カテゴリを選択します。
File browserウィンドウから目的のOpenEXRまたは.HDRファイルを選択します。
ダイアログでメタデータを追加/変更および、名前を変更することができます。
そして、画像を互換性のある.texフォーマットに変換します。元の画像サイズによっては、時間がかかる場合があります。
プレビューレンダリングが実行され、Browserカテゴリに自動的に追加されます。
保存したマップを使用することは簡単です。
PxrDomeLightオブジェクトノードを選択します。
Assetを右クリックしてインポートします。
マップを変更する場合は、他のEnvironment Mapアセットをダブルクリックすることと同じくらい簡単です。
マップをインポートする際に、PxrDomeLightオブジェクトノードが選択されていない場合は、Preset Browserによって自動的に作成されます。
マップの読み込み時にPxrDomeLightオブジェクトノードが選択されていない場合は、プリセットブラウザで自動的に作成されます。 |
Asset Dependecies
アセットがディスクに保存されると、そのすべての依存関係もディスクに保存されます。
これらが含まれます:
Textures:texフォーマットで保存され、UDIMはサポートされています。
HDRI environment maps:texフォーマットで保存されています。テクスチャを可能な限り効率的に圧縮するため、特定のフラグの組み合わせを使用します。
OSL shaders:IPを保護するためにosoフォーマットで保存されていますが、ソースコードを共有したい場合は、手動でoslファイルをアセットディレクトリに追加することができます。
これらの依存関係は、ディスク上のプリセットのサイズを増加させる可能性があり、ユーザーがインターネット上でそれらを配布したい場合、こちらを留意してください。
Cross-Application Materials
RenderManAssetsは、あるアプリケーション(Houdiniなど)から別のアプリケーション(Katana、Maya、Blenderなど)へ、またはその逆に簡単に転送できるように設計されています。
Compatibility Issues
ユーザーのマテリアルに本来のHoudiniノードが含まれている場合、互換性の問題が発生する可能性があります。これらの問題を軽減するために、各RenderManAssetは使用されているノードのリストを保持し、現在のホストアプリケーションとのプリセットの互換性を判断した後、互換性がない場合は、警告が表示されます。
システムは以下をチェックします。
アセットにホスト固有のノードが含まれている場合
アセットのレンダラのバージョンが現在のバージョンより高い、または同じ場合。
アセットにホスト固有のノードが含まれている場合は、現在のホストバージョンがアセットのホストバージョンよりも優れているか等しいことを確認してください。
Best Practice
アプリケーション間の互換性を確保したい場合は、Pixar以外のBxDFとパターンを避けてください。
Library Configuration
RenderManには、$ RMANTREE / lib / RenderManAssetLibraryにある標準ライブラリが付属しています。
標準ライブラリを選択した場所にコピーし、デフォルトのライブラリをバックアップとしてそのまま残しておくことを推奨します。新しくコピーしたものは読み込みと書き込みが可能である必要があります。アセットブラウザで書き込み不可の場所が指定されている場合は、アセットブラウザで新しいアセットを作成することはできません。 |
Environment variable
アセットライブラリの場所は、RMAN_ASSET_LIBRARY環境変数で設定できます。