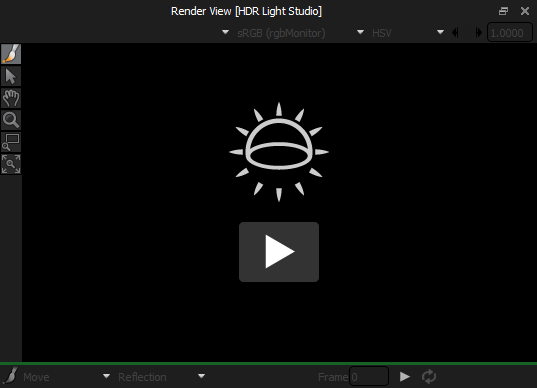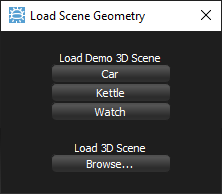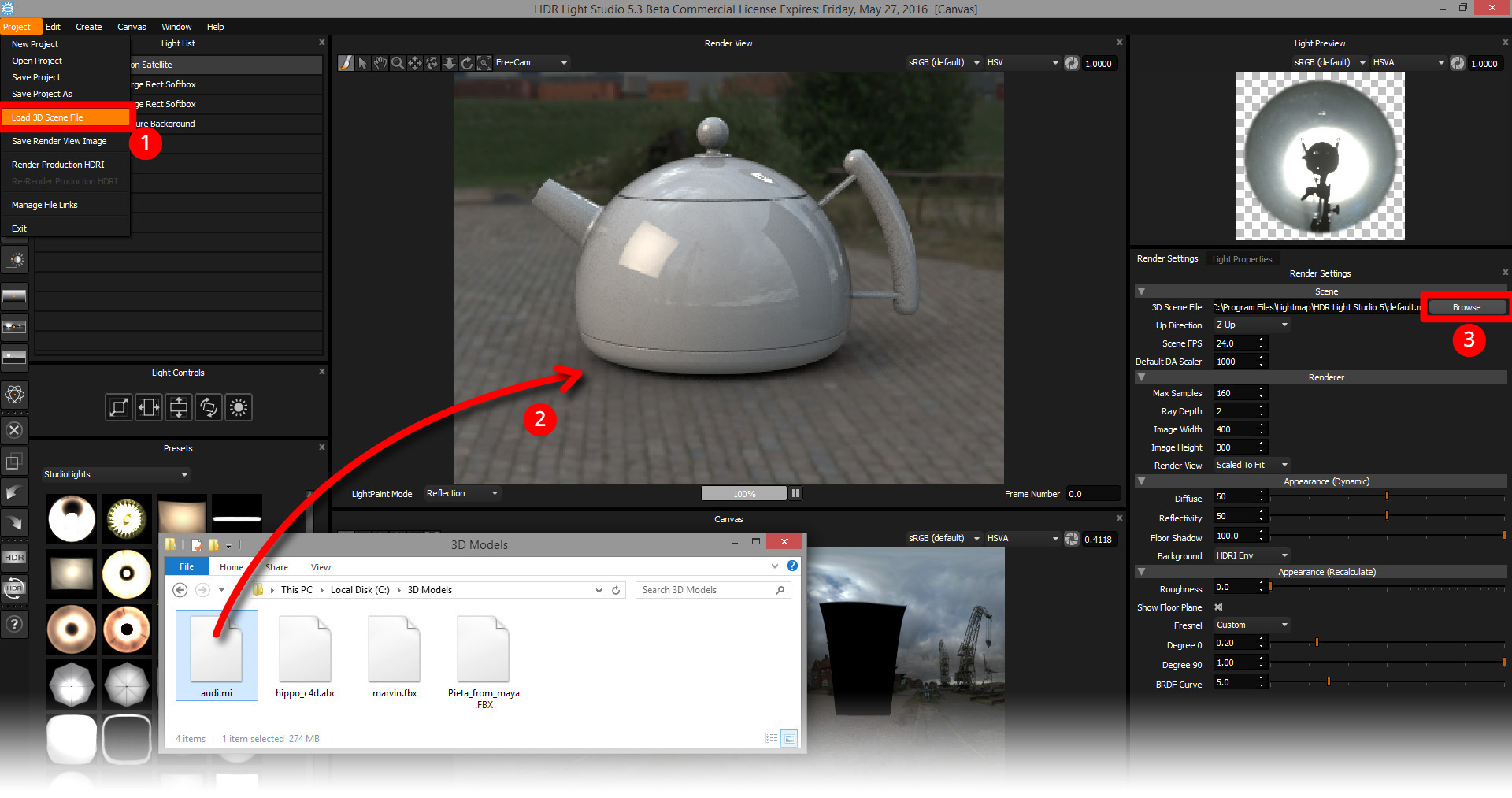When starting HDR Light Studio, the Render View (HDR Light Studio) displays a play button.
When running HDR Light Studio standalone, pressing the Play button will open the Load Scene Geometry panel.
Here you can load the provided Demo model/s or choose an existing 3D scene to load from disc.
HDR Light Studio supports: Alembic, Collada, FBX (Windows only).
Please note: If the Play button is pressed when HDR Light Studio is connected to your 3D software via a connection, if supported, you will be prompted to import you 3D scene from your 3D software.
There are 3 additional ways to load a new scene file in HDR Light Studio:
In the menu, go to Project > Load 3D Scene File
Drag and drop a scene file from your file system browser directly onto the Render View
In the Render Settings panel, press the Browse button next to 3D Scene File to locate and choose a scene
Resync Scene
When using HDR Light Studio standalone - the resync button will reload the current scene back into the Render View.
When using HDR Light Studio connected to a 3D app - the resync button will open the 'Import Scene Geometry' panel - so you can re-import the scene from your host 3D software.
This is useful if you have made changes to the scene in your 3D software.